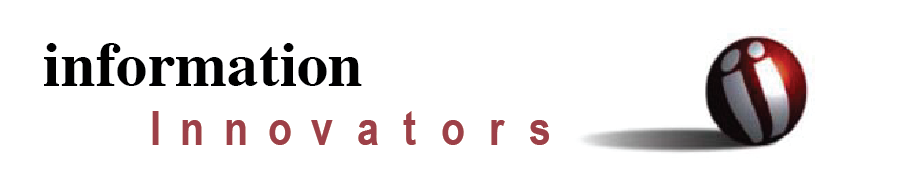Sage Support Article
How to create a combine RVSpy and DBSpy log?
Resolution |
To create a combined RVSpy and DBSpy log:
- Open the Sage 300 ERP screen where the error appears.
- Open Sage 300 ERP.
- If you have any Sage ERP screens open, close them.
This minimizes the size of the RVSpy and DBSpy log - Open the Sage 300 ERP sscreen where the error appears.
Example: The error appears when running day end processing. So you need to do the following
In Inventory Control, click I/C Periodic Processing, then Day End Processing.
The I/C Day End Processing screen appears.
- Locate the RVSPY program.
- Open Sage 300 ERP.
- Under the Help menu, click System Information.
- In the Program Directory field, identify the path location.
The System Information screen appears. - In Windows Explorer, browse to the Program Directory.
- Locate and browse the RUNTIME folder.
- Locate the a4wRVSpy.exe (the RVSpy program).
- Run the RVSpy program.
- In the Program Directory, click on the a4wRVSpy.exe to open the RVSPY program.
The following message will appear:”Overwrite contents?” - Click Yes.
- In the Program Directory, click on the a4wRVSpy.exe to open the RVSPY program.
- Configure the RVSpy output setting.
- In RVSPY, under the Options menu, click Output.
- Use the following settings:
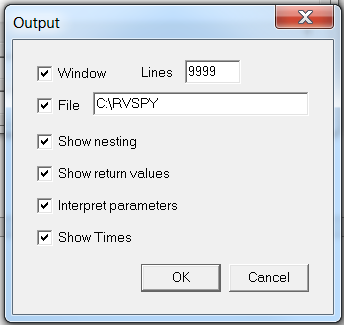
- In the File field, note the path location.
This is the location where your RVSPY log will be saved. - Click OK.
The RVSpy is now ready to record all Sage 300 ERP processes. - Leave the RVSpy screen open.
- Open DBSpy.
- In the RVSpy screen, under the Options menu, click Log DBSpy Messages.
The following message will appear: “Overwrite conents?” - Click Yes.
The DBSpy screen appears. - In the DBSpy screen, under the Options menu, click Output.
- Use the following Settings:
- In the File field, note the path location.
- In the RVSpy screen, under the Options menu, click Log DBSpy Messages.
Entitlement |
| Open |
ID:47775![]() Last Modified Date:7-26-2015
Last Modified Date:7-26-2015